
File Explorer in Windows 11 helps you get the files you need quickly and easily. To check it out in Windows 11, select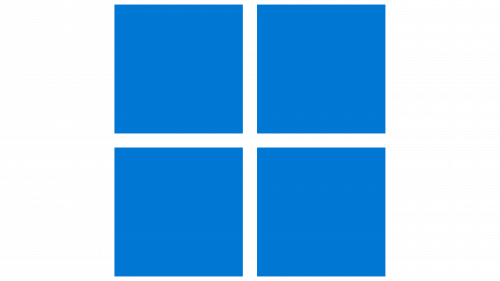 on the taskbar or the Start menu, or press the Windows logo key + E on your keyboard.
on the taskbar or the Start menu, or press the Windows logo key + E on your keyboard.
How to use File Explorer:
To pin a folder to Quick access, right-click (or press and hold) the folder and select Pin to Quick access.
To share a file, select it, then select Share on the ribbon.
To move the location of a file or folder, select it and then select Cut on the ribbon. Navigate to the new location, then select Paste.
Note: For files and folders in Quick access, you'll need to right-click (or press and hold) and select Open before you can cut and paste.
To change how your items appear in File Explorer, select View on the ribbon and choose between showing icons, lists, details, and more.
To reduce the space between files, select View > Compact view.
To find relevant files from your PC and the cloud, search from File Explorer Home.
Note: Sign in to your cloud account(s) from Start > Settings > Accounts to enable cloud search.
For a video tutorial on file explorer, click HERE.
You can use the Finder to view, access, and organize almost everything on your Mac. Click ![]() in the Dock to open a Finder window.
in the Dock to open a Finder window.
How to use Finder for Mac